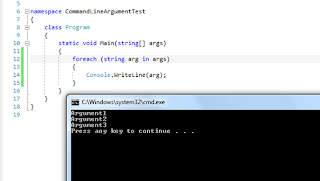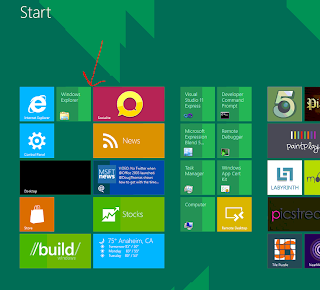Create your web Shortcuts
To create a new shortcut to a Webpage, open Notepad and type [InternetShortcut] on the first line, then URL = followed by the address of the page on the second line. Save the file with a .URL extension. If you save it in \Windows\Favorites folder, it will be added to the Favorites list in your browser.
Pick Your Wallpaper
Right click on any image in your browser and select Set as Wallpaper to make it your desktop wallpaper. Internet Explorer will copy the image to the Windows folder and set it as the wallpaper.
Find Sites With AutoComplete
Whenever you begin typing a URL in the address box, it tried to find a recently visited page that matches what you are typing. If IE finds a match, it automatically fills in the rest of the address for you. This is not only convenient, it can also be useful if you remember only a part of on Internet address. You can turn the feature on or off from Tools > Internet Options > Advanced. Scroll down to use inline AutoComplete for Web address. Toggle this on or off.
Temporary files
Clearing the browser cache can retrieve disk space and can also avoid problems on certain Web pages. To clear the files, open Tools > Internet Options. Under the General tab, click on Delete Files to clear the cache.
Offline Web Pages
You can set a page as "offline" so you can read it even when you're not connected. On the Favorites menu, click Add to Favorites. Enable Make available offline. To specify a schedule for updating the page and how much content to download, click Customize. Follow the instructions on screen.
Script errors
You can turn off useless script error messages from popping up. Click on Tools > Internet Options > Advanced. Click the checkbox labeled Disable script debugging. Uncheck the checkbox labeled Display a notification for every script error.
Searching with Style!
With Internet Explorer, you can search with more than one search engine. click search on the toolbar and click Customize. Customize your search form the window that opens.
Never lose an Interesting site like SoftwareTipsandTricks!
If you remember visiting a site a week or two ago that you forgot to add to your favorites list, you can still fine it. the History folder maintains a list of all the sites that you visited for a set number of says. To set the number of days. click Tools > Internet Options. Under the General tab, set the Days to Keep Pages in History. You can enter any number between 0 and 999.
Save or print links
You can save or print the information from linked Web pages without displaying the page on screen. Right-click the link and click Save Target As to save the linked page to your hard disk or Print Target to print the linked page.